Warning! Don’t turn off your computer during this update! Often times we see these messages of Windows during the update. You might have wondered what exactly happens when you turn off your pc while updating. Or if we lost power during the update? Or what if Windows Update gets stuck and never completes? Is it safe to restart the computer then or will things go wrong if we do that?
Here’s the Deal
When Vista came out back in the day, Microsoft was trying to find how to make the update process a little more robust with more and more people getting Windows Update delivered over the internet. So they came up with a mechanism called Component-Based Servicing or CBS.
CBS does a couple of things differently to ensure the updates are installed correctly. First, it checks to make sure that all the required files are present before starting the installation. After that, it marks the installation as complete after its installation.
CBS is part of the underlying architecture of Windows Update. So if there is a power loss or you pull the plug to experiment with things, it’ll kick back in once you boot back to Windows and see if the update wasn’t marked as complete.
In fact, the update doesn’t have to be complete at all! Instead, CBS just rolls back whatever changes the update has made and restores whatever the previous state was before updating. This allows you to try again later without damaging anything on your PC. This is what happens when you turn off your pc while updating.
So all those messages like ‘Please do not turn off your computer’ don’t mean that you’re at risk of an imminent catastrophe if you don’t follow the instructions.
Here’s a Catch
CBS requires critical files that help Windows run, in order for it to operate. So while CBS might work perfectly if a shutdown occurs while on an update of a non-critical feature, you still might be in trouble if a power loss happens while core Windows components are being updated, like the quality update below.
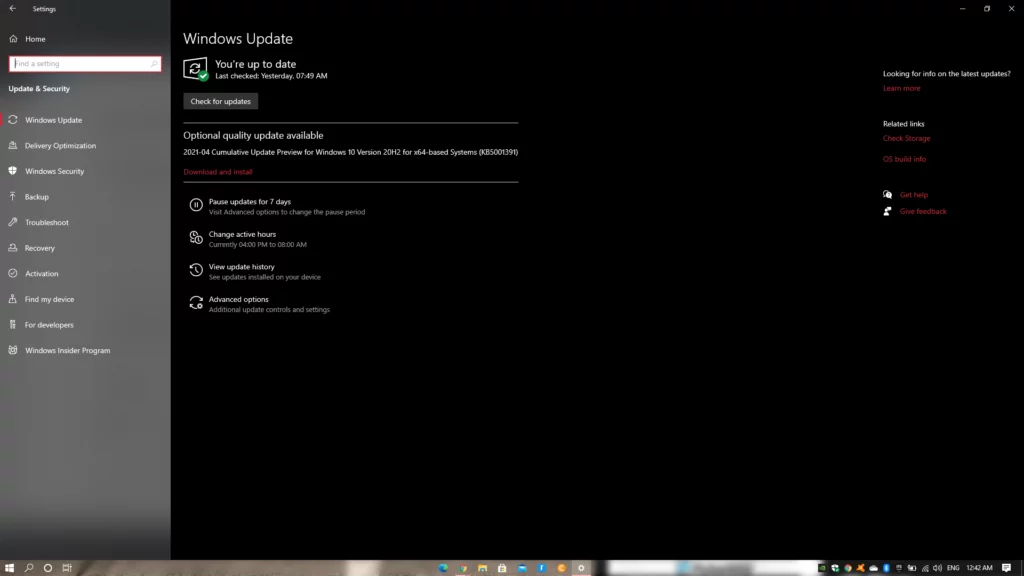
Unfortunately, you have no way of knowing when that’s happening after the update downloads. This is because Windows doesn’t tell you that.
The result can be anything from certain aspects of Windows not functioning correctly to Windows refusing to boot at all! Instead, it can give you a Blue Screen of Death or simply a blank display while trying to start up the system.
What to do if Windows doesn’t boot at all?
First of all, try not to panic.
Even the most disastrous failed update shouldn’t touch the personal data on the drive. So if your PC won’t boot into Windows, you can do this:
Use Windows installation USB drive to troubleshoot
You can easily create a Windows installation USB drive using Windows Installation Media. For this, you need to download this app to any other Windows computer with a USB drive plugged in and follow on-screen instructions to create a bootable USB drive.
Now plug that USB drive into your computer and boot into that. Go to Troubleshoot.

Now go to the Startup Repair option.

It will then check for errors within the Operating System and fix problems with it.
How to recover personal data from a Windows that doesn’t boot
Using bootable USB
In Advanced options, go to the Command Prompt and type notepad.exe.
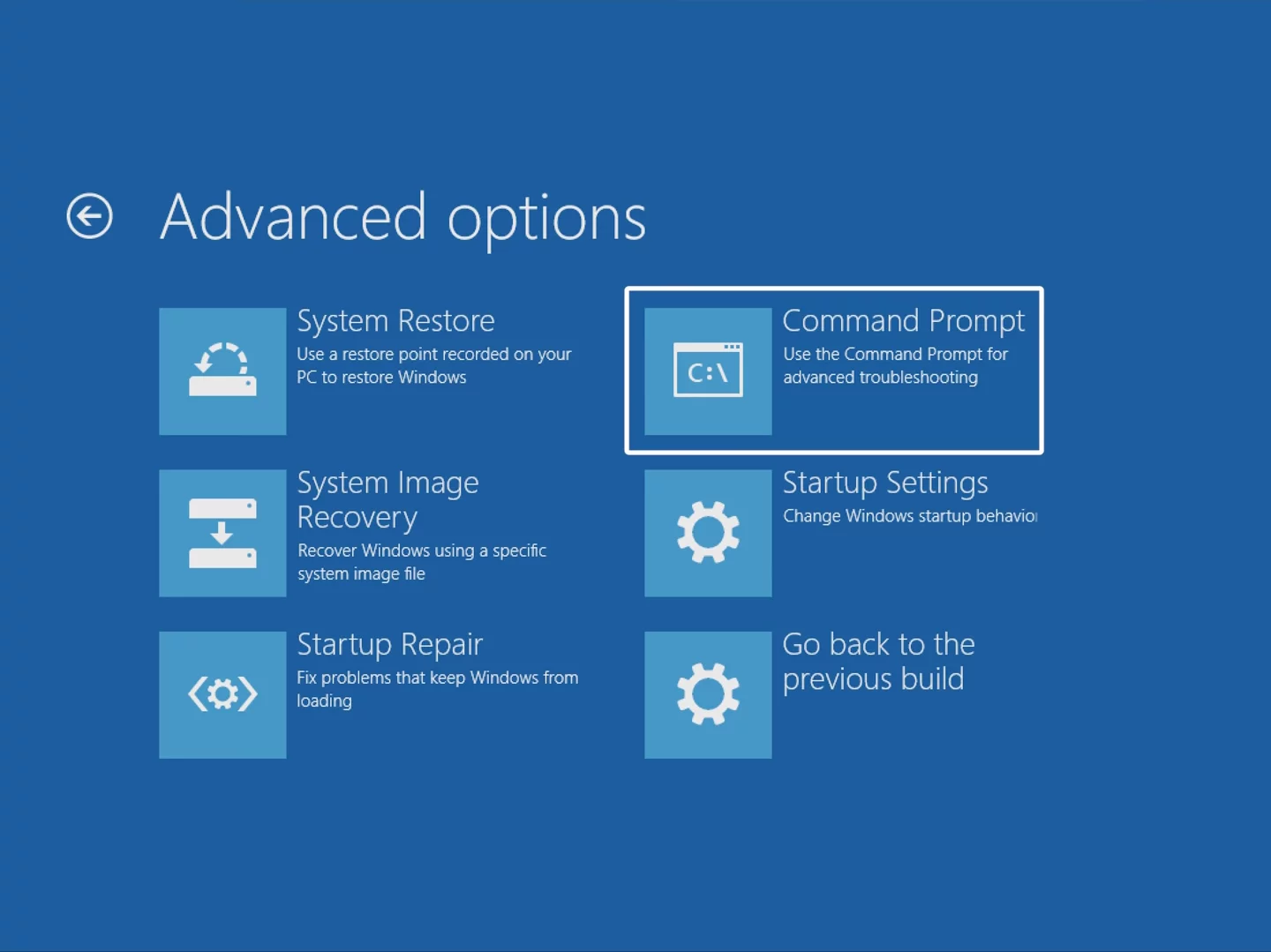

Now in Notepad, go to Open… in the Files menu or Press Ctrl+O. This should open the file explorer from which you can copy your personal data to an external storage drive.
Using your storage drive to extract personal data on another computer

You can just remove your storage drive entirely and connect it via an external storage adapter or connect it on an internal SATA connection. It’ll act as a secondary storage device and you can easily extract personal data from your other computer or drive.
What to do when Windows is stuck at update?
If Windows is stuck at installing update for quite a while and you feel like pushing the restart button is the only way, then you need to check a few things.
- Check if the update has been stuck at a percentage for an excessive period
- Check if the light indicating the drive usage is blinking or not.
If the light is not blinking then it’s safer to restart as the storage drive is not busy anymore. It might won’t hurt any part of your operating system while doing so.
Once you’ve restarted, you can come up to Windows update troubleshooter, clear the Windows update cache that often fixes problems with Windows update. Just search for ‘Troubleshoot Windows Update’ in the Windows 10 Search bar.
Things to do to prevent data loss

The best thing you can do is back up your files to an external drive. This can help you prevent that extra hassle and can be very helpful if some critical damage has occurred to your computer or storage device. As hard disks run on mechanical systems and SSDs too can be damaged or corrupted over time, backing up helps you save your personal data. In these occurrences, you can easily restore your backup and start from where you left.
For backup, you don’t need any extra software. Windows has a built-in backup and restore function.
To use Windows Backup and Restore, Go to Settings> Update & Security> Backup and select the external drive in which you want to backup. Select Automatically back up my files, so that it backs up on its own whenever it needs to be. You’ll also get alerts when there’s a need to update and you haven’t connected your external drive for quite some time.
The bottom line is, now you know what happens when you turn off your pc while updating. So try not to panic and go with these easy fixes to retain your data. Windows OS is very easy to install at the time of writing this article. So getting your PC up and running again might not be that tough.
Check out our Tech Tips to get more tips like these.

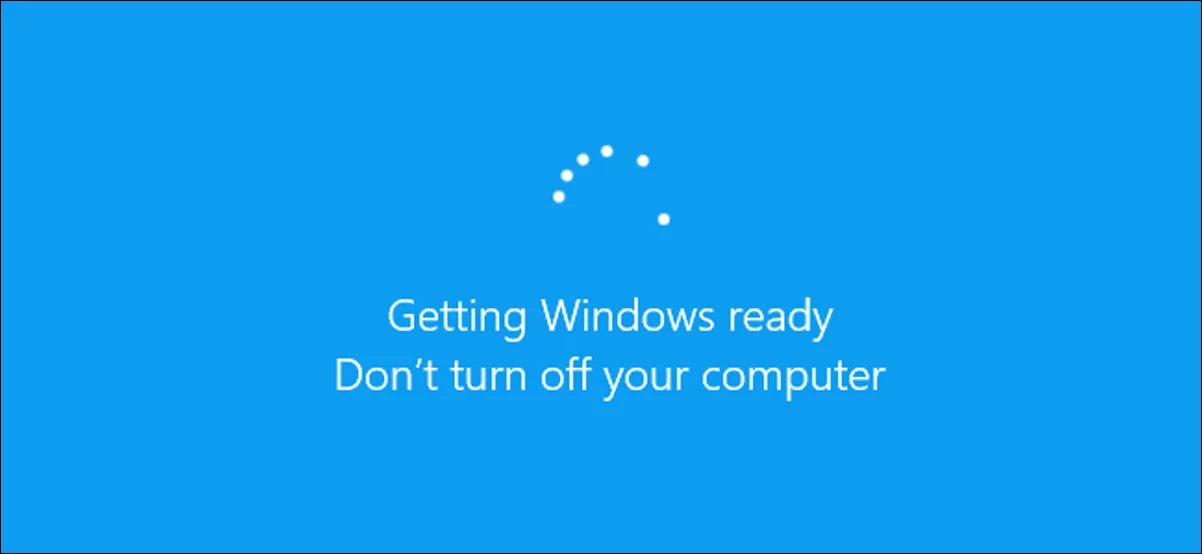






0 Comments